Computer Recording Software Free
Final Words: Best Audio Recording Software For Windows PC 2020. Did you know that audio recording software is highly in-demand among music aspirants? This is because they can easily create professional-quality music with the help of various features and functions of these apps. While recording a song or an audio track you will need the best features and tools to make it sound even and pleasant without any noise. Artists will be able to do that with the help of a studio recording software free. download full version. There are many types of music recording software that are available online and it is very easy to use. Designed for quick and simple operation, Recording Studio makes recording, editing and mixing a breeze. Recording Studio is the perfect way to create great sounding music productions. With this free version you can record up to 4 tracks (32 tracks with the Pro version) by choosing between audio recordings or by using the instruments Grand Piano. Rylstim Screen Recorder is the free desktop recording software to capture the events on your computer. It can record the monitor activities, including the mouse pointer and clicks, and save the screen recorder as AVI file at the high quality.
- Computer Video Recording Software Free
- Computer Display Recording Software Free
- Computer Recording Software Free
- Record Programs Free
Whenever we want to record our desktop screen we all need to use best screen recorder. But we face many problem while searching best and easy screen recording software. Just because some of then are paid and rest other provide very less features. So its not easy to find any best software which should be also free to use and having all the best quality features. Sometimes we just want to make short video tutorial in which want to record all the steps. These type software mostly used by users who want to share information online on YouTube like media. Today here we are going to list out some of the best screen recording software for PC. So if you don’t have any kind free software for video making then must check out all the below listed software which are free to use and also having too many important features.
List Of Best Screen Recording Software For PC.
#1 Screencast-o-Matic.
Screencast-o-Matic is popular software for recording screen. I like Screencast-o-Matic just because of there amazing features and Video quality. Screencast-o-Matic is available in both version Freeware and Paid. Screencast-o-Matic freeware version having some limited access in which you can record upto 15 min video. So we can record videos along webcam also directly publish HD video on YouTube. But the only problem is Watermark in Freeware version. In Screencast-o-Matic you can edit video at any frame of second means you cut and add new seen at any frame of second. The overall performance of Screencast-o-Matic is good as compare to others.
#2 CamStudio.
CamStudio is another free screen recording software for Windows. CamStudio is light waited and simple software to start recording instantly. It is able to record all the screen activities and audio on computer. Camstudio is able to create Video file with AVI format and also turn those AVI into Streaming Flash Videos (SWFs). It is best software for creating short clips and video tutorials. So if want to try Camstudio then download it directly from Official Website of CamStudio.
#3 EzVid.
EzVid is another best and famous screen recording software. EzVid provides best video quality in its freeware version. It is the Coolest screen recorder because of its cutting-edge effects and features. Which includes video recording, Facecam, voice synthesis, screen drawing, speed control these are some the features. All these make it best making videos which entertain, inform and enchant your viewers. In EzVid you can direct upload your video on YouTube just by single click. Since released in 2012 EzVid has been downloaded around millions of times and used to upload videos on YouTube. So if you want to try EzVid download it from official site.
#4 BlueBerry Flashback Express.
BB Flashback express is free and useful software for screen recorder and also webcam activities. It has a clean interface and easy to use which help to create and uploading video easily and instantly. BB express has fine screen recorder compact and high quality video tutorials. After recording video with BB it save files in FBR file format. Which you further and convert into AVI format for sharing and uploading. BB express provide free functioning for 30 days . After that you need to create a new account and register with them to continue using its services.
#5 Camtasia Studio (Paid).
Camtasia is most expensive video recording software in market. Camtasia is best and most popular. I just list out this software because of its popularity and features. The above 4 listed software are free to use but Camtasia is only paid and best software. Camtasia is best for screen recording and video editing software published by TechSmith. In Camtasia there are huge number features available for best video creation which you can upload and publish on YouTube and on other network. To download Camtasia visit official site of TechSmith for latest versions.
#6 Tiny Take Screen Recorder.
Tiny Take is one of the best screen capture and Video Recording software for Windows and MAC. It is developed by MangoApps and it is available for free to download. We easily capture pictures and videos of computer screen and easily share with our friends. It can Capture a video up to 120 minutes of our computer screen. It also provide zoom in and out features and we can easily capture video using web-cam.We can easily store our screen shot to cloud and share link.
#7 Movavi Screen Recorder.
Movavi is another Best Software in the list of Best screen Recording softwares for PC. It is a paid software for PC. It is available for a cost of 29.95 USD. Movavi provides easy to use interface with attractive graphics. It is a light Weight Tool which can capture everything on our screen in high quality video quality. We can easily Export our screen cast video to any desired format. We can save our video at a speed of 60 frames per seconds and set lower speed rate to save our disk space.
#8 Rylstim Screen Recorder.
It is also a good software as an alternative to Screen Software for Windows PC. It is freely available for free to download. We can easily Record anything on our Computer screen with just few clicks. We can easily set screen resolution, Mouse clicking events, frame rates and browse the location for saving our videos etc. It is a light weight tool with easy to use interface. It can not record sound from external input device like microphone.
#9 DVDVideoSoft Free Screen Video Recorder.
It is another Best Software in the list of Best Screen Video Recording Software for PC. It is compatible with all version of Windows. If you are looking for a free video recording software with simple features then this is best choice for you. We can easily record our screen with sound on the go. It provide our screen recording in AVI format. We can easily highlight our cursor with this tool. We can also capture our screen picture in jpeg, png, bmp, tga etc.
#10 Krut Screen Recorder.
Krut is another best screen recording Software which is available for Free. It is written in java so it is platform independent. It has a small and easy to use interface. Krut can record our screen video easily. We can easily set a timer for our recording. we can also preview our on going screen recording. We can also highlight our mouse during recording and hide. It provide recording in two different frame record.
These are best screen recording software for PC which we find useful. So just try yourself and decide which is best for you. You may leave a comment below which you think is best.
To record computer screen, game, webcam, streaming videos, it is better to use a desktop recorder than a screen recorder online.
A browser-based recorder usually comes with less features and is not suitable to record gameplay while a desktop recorder is often more advanced and packed with various useful features.
For example, FonePaw Screen Recorder, the desktop recording software we introduce here, is full-featured desktop screen & audio recorder for Windows 10/8/7 and Mac.
Apart from the ability to record full screen, windows, certain areas, games, live streaming videos, webcam, audio (system sound & microphone voice) that average screen recorders can do, the FonePaw desktop recorder stands out with many advanced features.
Record screen videos in high definitionat 60 fps;
Enablehardware acceleration so that the computer runs more smoothly in recording gameplay or other processor-heavy screen activities;
Save screen capture in various formats: PNG, GIF or videos (MP4, MOV, AVI, TS, etc.);
Offer scheduled recordings to automatically record game, streaming videos;
Add annotations in screen recording videos;
Customizable hotkeysto control screen capture;Highlight mouse cursor in screen videos;
Hide desktop icons during recording;
Show countdown before filming computer screen.
Better than that, FonePaw Screen Recorder is now free to download. And unlike other free screen recorders which applies a watermark to your screen recording footage, this recorder won't add watermark to your videos.
Get this desktop recorder on Windows PC or Mac.
DownloadDownload
With a simple interface, the desktop recorder is also quite easy-to-use. The followings are how to record desktop screen and audio with FonePaw Screen Recorder.
You May Like:
Best Desktop Screen Recorder for Mac Computer
How to Record Desktop Screen
When you open FonePaw Screen Recorder, you'll find 3 tools in the desktop recorder: screen recorder, audio recorder, snapshot. To take a video of a computer screen, click Video Reorderto start screen video capture.
Step 1 Select Area to Record
Toggle on the button for Display. Then click the arrow down button to select the recording region: full screen, customized area, preset frame (1080p, 720p, etc.). You can allow the recording region to move following the mouse cursor.
Computer Video Recording Software Free
Step 2 Enable Webcam (Optional)
Computer Display Recording Software Free
If you need to record facecam in picture-in-picture mode, turn on the button for Webcam.
Step 3 Adjust Audio Settings for Desktop Screen Capture
Turn on the buttons for System Sound and Microphone to enable the desktop recorder to record audio from computer and microphone. Drag the slider to adjust volume.
Step 4 Customize Recording Settings
Click More Settings, which will open Preference panel that give you many options. For example, you can add mouse cursors effects with different colors; allow to move the recording region during recording; select the format for the screen videos.
Step 5 Record Computer Screen
When you have set up all parameters, click REC. The screen recording will begin. You can add annotations or schedule a recording with the options in the floating panel.
When you are done, click Stop button. You can then view the screencast and if you are satisfactory, save the video on your PC.
NOTE: When FonePaw Screen Recorder is running, you can also use keyboard shortcuts to activate and stop screen video recording. The default hotkeys to start a screen video capture is Ctrl + Alt + R. The hotkeys to end a recording is Ctrl + Alt + R. You can customize the hotkeys in Settings.
How to Record Desktop Audio
FonePaw Screen Recorder can not only be a desktop screen recorder but also a desktop audio recorder to record audio from a computer in MP3, WMA, M4A, AAC.
The followings are how to record audio on Windows and Mac.
Step 1 Open Desktop Audio Recorder
When FonePaw Screen Recorder is running, click Audio Recorder.
Step 2 Adjust Audio Settings
To record internal audiofrom computer, enable System Sound. If you want to add voiceover, toggle on Microphone. You can adjust the volume now by dragging the slider or you can volume up or down later during the recording.
Tip: Click More Settings and go to Audio sections, you'll choose to save the recorded audio in what format and decide the quality of the recording.
Computer Recording Software Free
Step 3 Record Audio on Computer
When you are ready, click REC to start recording audio. A window will appear, allowing you to pause, stop the recording, enter the duration of the recording to schedule a recording or adjust the volumes.
Record Programs Free
Step 4 Save the Recorded Audio
To stop recording, click Stop and desktop recorder will save the recorded audio file on your computer.
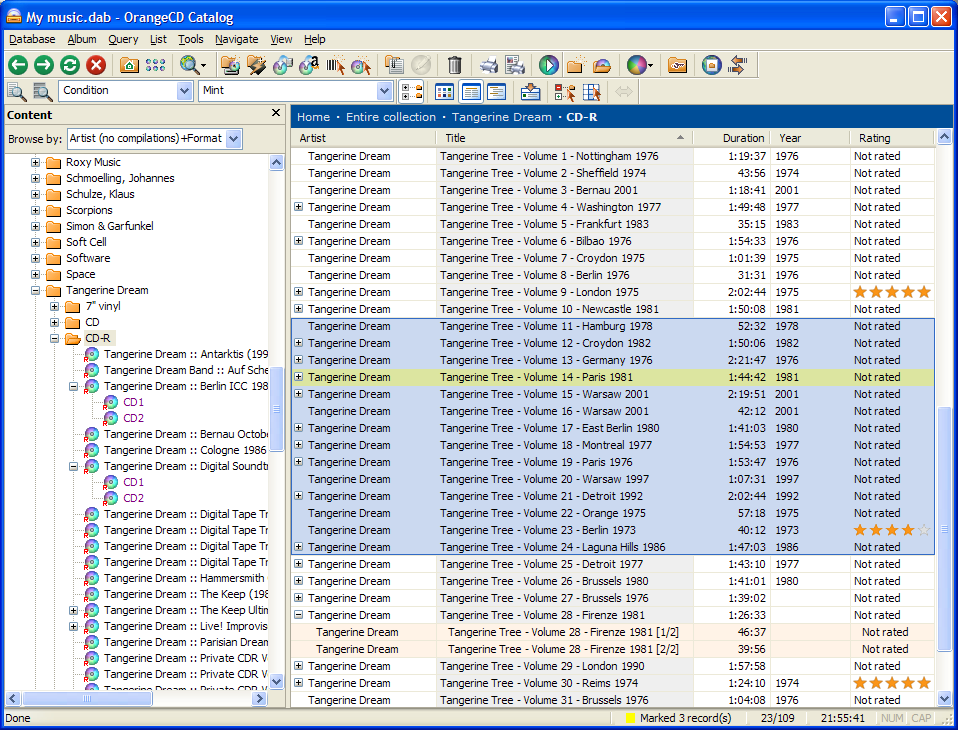
That's all you have to know about the desktop video & audio recorder. If you find it helpful, share to your friends via Facebook, Twitter, Instagram and more.