Connect Htc To Macbook
If you are using HTC phone and want to transfer your photos or videos from HTC phone to iTunes on Mac, it will be a quite a problem. That is because most of Windows phones, like HTC Touch (HD2 included), HTC Evo, HTC Incredible, HTC Hero, HTC Desire and others, are not compatible with Macintosh computers. To solve such problem, this guide will show you an easy way to sync HTC files to iTunes on Mac (including El Capitan, Yosemite, Mavericks, Mountain Lion, Lion, Snow Leopard).
Easy Way to Sync HTC to iTunes on Mac OS X
User Guide: How to Export Contacts from HTC to Computer 1 Connect HTC to PC, Run the Program and Enable USB Debugging. This article will take Windows version as an example. First, make sure you've connected your HTC device to a PC using an USB cable, then free download the program, install and run it on your PC. HTC Sync Manager for Mac. HTC Sync Manager for Mac, developed by HTC, is an application to. I have tried downloading the (useless) HTC Sync Manager which is supposed to allow the HTC One S and the iMac to communicate but I STILL can't get my photos across from my phone to my computer. I don't want to put anything FROM the computer to my phone, I just need to know how to the basic operation of getting the pictures from the phone to the.
To sync HTC contents to iTunes library, you can first transfer your HTC files to your Mac, and then sync the files to iTunes on your Mac computer. To transfer HTC to Mac, you can use iSkysoft MobileTrans for Mac, which allows you to process the HTC files to Mac transfer in just 1 click. (If you are using a Windows PC, iSkysoft MobileTrans for Windows version is alos avaialble.)
You can see more key features of this phone transfer:
- Easily transfer data from phone to phone across iOS, Android, BlackBerry, etc.
- Transfer contacts, photos, videos, music and more from phone to phone or to Mac.
- 1 click backup any phone data to Mac or Windows PC without quality lose.
- Restore phone data from backup like iTunes, iCloud and phone backup.
- Support more than 3500 phones and network.
Steps to Sync HTC Files to iTunes with iSkysoft Phone Transfer
Just download and follow below three steps to do the transfer. (Note that this powerful phone transfer is well compatible with iTunes 12.3, iOS 11 and the new iPhone 8.)
Step 1. Launch the phone transfer
After installting the phone transfer on your Mac, launch it and go to the main interface. There you will have options for phone to phone transfer, backup phone data, restore phone data and erase phone data. Now click the 'Back up YouTube Phone' tab to open the backup window.
Step 2. Connect HTC phone to Mac
Then connect your HTC phone with a USB cable. You will see your phone icon with the contents of your phone shown on the program interface.
Step 3. Transfer HTC files to Mac
Now check the files you want and click the 'Start Copy' button to start transferring. When finished, just sync the HTC files to the iTunes on your Mac.
Related Articles & Tips
MORE GUIDES
Direct Connections Between Macs
Under certain circumstances, it may be necessary for you to connect your Mac directly to another Mac to backup or sync files using ChronoSync. Usually, one would only use a direct connection when a network is not available or if you need to achieve the highest possible file transfer speeds. This guide explains various methods to connect a Mac directly to another Mac.
If you are trying to synchronize or backup between two Macs, you only need to install ChronoSync on one of them. The other Mac can be accessed using a variety of techniques, as discussed below. Aside from ChronoSync, no additional software will be required to follow these steps. If you want to realize the maximum potential of your connection, however, consider installing ChronoAgent on the other Mac. ChronoAgent synchronizes files faster, encrypts file transfers, and gives full administrative access to the Mac it is installed on.
The first step is to establish the direct connection between the Macs. There are several options to choose from. The choice you make is often dictated by what ports you have available on your Macs and also what cabling is available to you.
WIRELESS CONNECTIONS [top]
This option will provide the slowest data transfer of all the options but it may be the most convenient. This is because all late model Macs include wireless hardware as do most older models. There's no need to worry about what ports you have or what cables you can find. The way this works is you create an ad-hoc Wi-Fi network on one Mac and then join that network on the other Mac. This does not require a Wi-Fi router or any cabling whatsoever.
To configure a direct Wi-Fi connection, open the 'System Preferences' app from the Apple Menu on the Mac that is not running ChronoSync. Click on the 'Network' panel and select 'Wi-Fi' in the network connection services list. Make sure Wi-Fi is ON and enable 'Show Wi-Fi status in the menu bar.'
Now, using the Wi-Fi/Wireless menu bar icon at the top right corner of your screen, choose 'Create Network.'
Customize the network name, if desired, and then click the 'Create' button.
Now it's time to switch over to your ChronoSync Mac and make sure 'Wi-Fi' is enabled by following the above steps. Do not create a network, however. Instead, you should see the name of the network you just created, above, and you'll want to select it.
You have just created an ad-hoc network over the Wi-Fi connection between the two Macs. Now scroll down to the SHARING FILES section of this guide to learn how to actually transfer files over this connection.
Here we present the most common wired connection options. A wired connection between two Macs will provide much faster data transfers than a wireless connection. The problem is that your Macs might not have all — or any — wired interface ports available to it. Even if your Macs do have the required ports, you will need the proper cable to connect them. In a pinch, you may not have the required cables laying around and running to the store to buy them may not be an option. That is why a wired connection is typically not as convenient as wireless.
WIRED: ETHERNET [top]
Most Macs have an Ethernet port available. The Ethernet port looks like this:
Wired Ethernet on modern Macs will provide very fast file transfers — faster than FireWire but slower than Thunderbolt (see below). On older Macs, Ethernet may not be faster than the FireWire option.
To establish a connection, simply plug a standard Ethernet cable between the two Macs. To confirm the connection is working, open the 'System Preferences' app from the Apple Menu on the Mac that is not running ChronoSync. Click on the 'Network' panel and select 'Ethernet' in the network connection services list.
The screen should look something like the above. Note the self-assigned 'IP Address.' Jot this down because you might need it to connect to this computer from the other Mac.
That's it! You're done! You have now created an ad-hoc network over the Ethernet cable between the two Macs. Now scroll down to the SHARING FILES section of this guide to learn how to actually transfer files over this connection.
With the release of macOS 'Mavericks' (10.9), Apple included the ability to directly connect two Macs using a ThunderBolt cable. The Thunderbolt port looks like this:
A Thunderbolt connection will provide the fastest data transfer speeds you can achieve on your Macs — often much faster than your hard drives can keep up with. Older Macs do not have Thunderbolt ports.
Similar to the Ethernet instructions above, just connect a ThunderBolt cable to the ThunderBolt ports on the computers you want to connect. To confirm the connection is working, open the 'System Preferences' app from the Apple Menu on the Mac that is not running ChronoSync. Click on the 'Network' panel and select 'Thunderbolt Bridge' in the network connection services list.
The screen should look something like the above. Note the self-assigned 'IP Address.' Jot this down because you might need it to connect to this computer from the other Mac.
That's it! You're done! You have now created an ad-hoc network over the ThunderBolt cable between the two Macs. Now scroll down to the SHARING FILES section of this guide to learn how to actually transfer files over this connection.
WIRED: FIREWIRE [top]
For Macs that still have FireWire ports, a direct-connection between them is possible using a FireWire Cable. You generally would not choose FireWire over Ethernet or Thunderbolt unless you have older Macs that have slower Ethernet or no Thunderbolt. FireWire will still achieve transfer speeds faster than wireless, however.
The FireWire connectors look like this:
FW800FW400
Just plug a FireWire cable in to the FireWire ports on the computers you want to connect like you would for Ethernet or Thunderbolt. Note that if one computer has a FireWire 800 port and the other has FireWire 400, you will need an adaptor cable to make the connection.
To confirm the connection is working, open the 'System Preferences' app from the Apple Menu on the Mac that is not running ChronoSync. Click on the 'Network' panel and select 'FireWire' in the network connection services list.
The screen should look something like the above. Note the self-assigned 'IP Address.' Jot this down because you might need it to connect to this computer from the other Mac. Now scroll down to the SHARING FILES section of this guide to learn how to actually transfer files over this connection.
You can NOT connect two Macs with a USB cable. However, you can use a USB to ethernet adapter on both Macs. You would only use this method if it was the only choice available.
WIRED: TARGET DISK MODE [top]
There is another method of directly connecting Macs using Firewire or Thunderbolt — it’s called Target Disk Mode (TDM). If you power up one of the two computers while holding the 'T' key down, it will appear as a locally attached hard drive on the other Mac. We do not recommend using Target Disk Mode with ChronoSync because this method can lead to file permission changes that leave unexpected and potentially unusable results after syncing files. If you absolutely must use TDM, please contact our support team to discuss all the possible issues first.
Now that you have established a direct connection between your two Macs, the next step is to configure the Macs to share files. This, in turn, will allow you to configure a ChronoSync document to synchronize or backup files between the two computers. This guide will primarily focus on using the built in file sharing capabilities of macOS. However, there is another option — ChronoAgent . Installing ChronoAgent on your second Mac (the one not running ChronoSync) will provide a much more robust and higher performance connection between the two computers. For tips on configuring ChronoAgent, see our guide, Configuring ChronoAgent.
File Sharing is a service built into macOS that allows you to connect to other computers. The following steps explain how to enable file sharing on one computer and then access that computer from another Mac.
You begin by enabling file sharing on the Mac that is not running ChronoSync. Open the “System Preferences” app from the Apple Menu. Click on the “Sharing” panel and then click the padlock icon at the lower left. Enter your administrator credentials to allow you to make changes.
In the list of services on the left you should enable the “File Sharing” option. After doing so, this computer may now be reached by the Mac on the other end of the direct connection. You can choose to setup specific folders that act as share points, but you really don’t need to do so as long as you use your administrator name and password when connecting from the other Mac because you will have access to the root hard drive if you do so.
While you have the “Sharing” panel open, take the time to make sure that your computer has a name. Most of the time, this has already been set for you. Sometimes, however, it is blank — and that can cause problems! You should also make a note of the IP address presented near the center of the window. You typically will connect by name, but sometimes you’ll need to specify an IP address. If you haven’t already done so, jot this down now.
Now you will want to switch over to your other computer — the one that is running ChronoSync. Open a new Finder window and look in the sidebar on the left. You may have to scroll down a bit until you see the “SHARED” group. In that group you should see the name of the computer you are trying to connect to. If you see the computer name, click on it and then click the “Connect As” button.
You will be asked to authenticate as a user. You may use the administrator credentials from the other computer (the one not running ChronoSync). If you enable the “Remember this password in my keychain” option, your credentials will be saved and you won't have to specify them again in order to connect to this Mac. If you don’t want that behavior, leave the option unchecked.
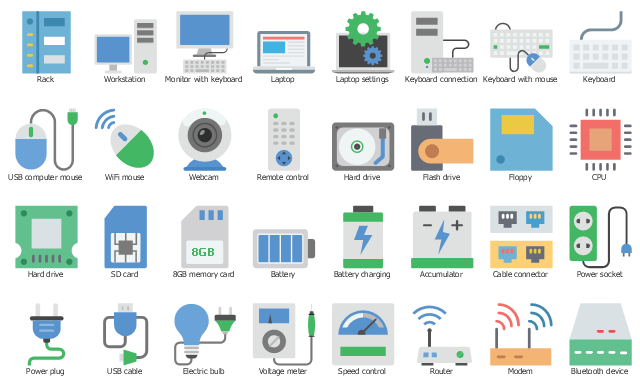
If you did not see the computer name you want to connect to in the SHARED group (or you didn’t see the SHARED group at all), you will have to connect by IP address. This will likely be the case if you’re connecting via Thunderbolt or FireWire. In Finder, type COMMAND-K on the keyboard. Something similar to the following window should appear:
Type in the IP address of the other computer that you are trying to connect to (the one we told you to jot down earlier) and then click “Connect”. If all goes well, you’ll be presented with the authentication dialog.
Connect Htc To Macbook Keyboard Cover
You will be asked to authenticate as a user. You may use the administrator credentials from the other computer (the one not running ChronoSync). If you enable the “Remember this password in my keychain” option, your credentials will be saved and you won't have to specify them again in order to connect to this Mac. If you don’t want that behavior, leave the option unchecked.
At this point, whether you simply clicked on the computer name in the SHARED group of the Finder sidebar, or you had to connect via COMMAND-K, a file sharing connection should have been established with the other computer. A Finder window will open showing the file system hierarchy of the computer you are connected to.
You may navigate through the folders as if they were stored on your own computer. You are now ready to configure a ChronoSync synchronization or backup operation. Selecting a target folder on the remote Mac is a simple as clicking “Choose”, selecting the computer name from the sidebar, and then navigating to the desired folder.
When you are finished with the connection, click on the eject icon that appears next to the computer's name in the Finder sidebar.
If this is a wired connection, you may now safely disconnect your cables. If this is wireless, you don’t need to do anything — or you can turn off Wi-Fi if you so choose.
That’s it! You have now completed a direct connection and data transfer between two Macs using ChronoSync and the built-in file sharing!
For most people, the above steps will work flawlessly for establishing a connection and transferring your data. However, we live in an imperfect world and sometimes things just don’t work out as expected. If you encounter any problems following this tutorial, here are some tips that may help you get back on track:
From the “Help” menu in Finder, you can try some of the following search terms (minus the quotes):
'Connect two computers using Ethernet'
'Use IP over Firewire'
'Use IP over ThunderBolt'
'Connect your Mac directly to a Windows computer' (if that is what you’re trying to do)
Connect Htc To Macbook Pro
VIDEO GUIDES [top]
We have several video guides that show the process of establishing a file sharing connection and configuring ChronoSync to synchronize or backup across that connection:
Connect Htc To Mac
Contact our technical support team and just ask! We don’t mind — we're here to help!