Edit Pictures On Macbook
It is a Mac photo editor used as a photo editing application. One can create pixel-based art using its features like painting, retouching, navigation, and color correction as well as layers based. Pixelmator is one of the most popular photo-editing apps on the Mac, as it hits the sweet spot that combines powerful editing tools, an attractive and easy-to-use interface, and a very competitive.
Open your Camera app
The perfect moment can happen at any moment, so it's good to know how to access your Camera fast. There are a few ways to open your Camera app.
Home screen
From your Home screen, tap the Camera app.
Control Center
Open Control Center, then tap the Camera button .
Lock screen
Swipe to the left to access the Camera, or press the Camera button .
Capture the moment
Get the perfect picture with the advanced pixel technology in your iPhone, iPad, and iPod touch. All you have to do is find something beautiful, open the Camera app, and tap the Shutter button.
Your Mac’s Preview app doesn’t just contain PDF-editing features. It’s a great little image editor, too. Preview offers basic tools for cropping, resizing, rotating, annotating, and otherwise tweaking images. Photos was released as part of a larger OS X system update (10.10.3). The app is meant to supplant iPhoto as most Mac user’s go-to photo application. As such, it’s got quite a few basic but necessary photo-editing tools in it.
Unleash your creativity with great Camera features like Live Photos, camera filters, and Portrait mode on iPhone 7 Plus, iPhone 8 Plus, iPhone X and later, and iPhone SE (2nd generation). Learn how to identify your iPhone model by its model number and other details.
Sometimes you want to take more than a regular photo. Swipe the screen left or right, or tap the camera mode labels to choose time-lapse, slo-mo, video, photo, square, or pano.
Learn about using the new camera features on iPhone 11, iPhone 11 Pro, and iPhone 11 Pro Max.
Flash: The LED flash on your device gives your photo extra light when you need it. Tap the flash button to turn it on or off.
Live Photos: You can capture life as it happens — in movement and sound. Live Photos is on by default; tap the Live Photos button to turn it off.
Timer: Tired of always taking the pictures and never being in them? Set your device somewhere sturdy, frame your shot, then tap the timer button . Choose a 3 or 10 second countdown, tap the Shutter button, then get into place and smile.
Front-facing camera: To take a selfie with your front-facing camera, tap the front-facing camera button , find the perfect angle, then tap the Shutter button. And with iPhone 6s and later, you can use the Home screen as a flash for your selfies.
Burst: Trying to capture the perfect picture but your subject matter won't stay still? Try burst mode. Just tap and hold the shutter button. Burst mode takes multiple photos at once so that you have a range of photos to choose from. On iPhone 11, iPhone 11 Pro, and iPhone SE (2nd generation), slide the shutter button to the left and hold it to take a burst of photos, then release it to stop.
On your iPhone 7 Plus, iPhone 8 Plus, or iPhone X and later, tap 1x for a higher-quality zoom from farther away. If you want to zoom more than 2x or finely control the image, touch and hold 1x or 2x to get a slider that lets you zoom all the way to 10x. On iPhone 11, iPhone 11 Pro, iPad Pro 12.9-inch (4th generation), and iPad Pro 11-inch (2nd generation), zoom out to .5x with the Ultra Wide camera.
Edit your photo or video in seconds
Create photo masterpieces right on your iPhone, iPad, and iPod touch. After you take your photo, open it in the Photos app and tap Edit. Then you can adjust your photo's size, angle, light, add a filter, and more. Choose an adjustment, like Brightness or Saturation, and slide to change the strength and intensity. If you don’t like how your changes look, tap Cancel and you can revert back to the original.
Adjust light and color
Instantly improve your picture’s or video’s brilliance, exposure, saturation, highlights, warmth, tint, and more. Then use the slider to make precise adjustments with each setting. It’s the fastest way to make your photos even more amazing.
Apply filters
Tap to experiment with your device's built-in photo filters. Give your photo a different color effect, such as Vivid or Dramatic. Or try classic black and white looks like Mono and Silvertone.
Crop and straighten
You can drag the corners of the grid tool to set your own crop, then move the wheel to tilt or straighten your photo or video.
Find your photos and videos
You can find your entire collection in both the Photos app and the Camera app on your iPhone, iPad, or iPod touch.
- Open the Photos app and tap the Photos tab at the bottom of the screen to see a collection of your photos and videos organized into Years, Months, Days and All Photos.
- In the Camera app, tap the icon of the last picture you took to see it in your Photo Library.
People love photos. We are more visual now than ever. With most of us using smartphones and digital cameras to share with the world everything from what we had for dinner to holiday and birthday memories. We snap, share and print more than ever before.
All of this makes our choice of editing tools something worth thinking about. If you asked any Mac user what they use their computer for, editing photos would come near the top of the list.There are, of course, many tools you can use to edit photos on a Mac, including Apple's own Photos.
Photos is a useful tool, with numerous features that make it easy to resize and retouch an image, or even a batch of images. But it is quite basic, compared to some of the other tools on the market. At the other end of the spectrum is the heavy-duty suite of Adobe Creative Cloud (CC) tools, such as Lightroom and Photoshop. However, not everyone needs something so robust, or has the time to learn. Not every Mac can handle the system requirements either.
A happy medium is to look into a range of photo editing apps. We have included and cover several in this article, connecting them to various aspects of the photo editing process. This way, you get a feel how an app performs when undertaking something you do often when editing, or something you know you need help with. However, Setapp includes all best tools to take your photo editing to the next level photo. Discover some of the best apps in the market, with mentions throughout of strengths and weaknesses.
How to edit pictures on macOS?
You can make your photos look better without diving into any third-party software. Apple’s native Photos and Preview apps have the basic functionality that could save you lots of trouble. You can take a picture and instantly enhance it in Photos – crop, adjust color, or apply filters.
The Preview app has an in-built Markup toolbox with some solid photo editing capabilities. If you need to remove image background or do some color adjustment, this could be your perfect go-to instrument.
But before entrusting photos to a default tool, define what has to be done. The chances are, Apple’s native software might fall short of meeting your needs.
#1: Improve composition: Crop, straighten, rotate, and flip
Getting pictures ready for the web often means cropping and straightening. If you need to get a whole group ready, and the changes are simple and easy to do, the native Mac Photos app can do this.
To crop an image automatically or manually with Photos, open the photo and click Edit > Crop. Choose Auto for automatic cropping or customize aspect ratio if you want to crop a specific area. To manually straighten your photo, click Crop > Dial, and then adjust the area by dragging up and down.
Also, look no further if your task is to rotate or flip an image. Once you launch Photos, choose Image in the top menu bar, and click Rotate clockwise/counterclockwise or Flip vertical/horizontal to apply desired changes.
PhotoBulk gives you the advantage of real-time previewing for all photos in the set you are working on, giving you the ability to automatically edit, crop, watermark and straighten a whole folder of images in minutes.
To crop your photos with CameraBag Pro click the Crop button in the right-hand toolbar (second from bottom).
- To straighten your image, drag the dial up or down.
- To crop the photo, drag one corner inwards, then drag the box around the image until its positioned the way you want it.
Batch resize photos in Preview app
Let’s say you want to set custom dimensions for 20 images. It’s very likely, your eyes might betray you if you go through them one by one.
In the Preview app, you can batch resize any number of photos without even opening all of them. Drag images onto Preview icon in your dock and select thumbnails for all by clicking Edit > Select All. Set any dimensions and press OK to see your photos in the new shape.
#2: Adjust lighting and exposure
Back when print film was the only option, waiting for and chasing the light was a challenge every photographer had to struggle with. You could make some changes after a picture was taken, when they were being printed. But you had to be careful. Print film was expensive and you couldn't afford to take dozens of the same shot.
Now you can do a lot more with pictures after they're taken. Editing software won't turn a poor picture into a Pulitzer prize winner, but various apps can be used to improve and enhance the lighting of a picture. Within Photos, for example – Apple's native images app – you can make some changes to the light levels and overall warmth of an image. To quickly fix exposure, brightness, and other lighting values, click Edit and start adjusting by moving sliders to the right or to the left.

Other apps that are good at adjusting the light levels and exposure within an image include the following - and each comes with numerous other handy features:
TouchRetouch - Includes a range of tools for selecting areas you want to erase. TouchRetouch is also great at making color adjustments to your photos to ensure that your final edited work looks the way it should, which includes lighting changes.
PhotoBulk - Mentioned earlier in this article. It can apply lighting adjustments to a whole folder of images in only a few clicks, taking a matter of minutes. Useful if you're someone who regularly needs to make simple, quick adjustments to large numbers of pictures with a short turnaround to think about.
Photolemur - an AI-powered photo enhancer that automates the editing process. This is the first photo enhancer that can actually think for itself. You don't need to learn what the pros know and you don't need to spend hours messing around with sliders and editing every image manually. Using 12 smart AI-powered technologies, Photolemur identifies then makes changes to images, including adjustments to lighting, colors and exposure.
To adjust the lighting and color with CameraBag Pro:
- Click the Adjustments tab on the right-hand toolbar (first from the top). The color adjustments are grouped at the top and the lighting adjustments are below. Drag the slider in each adjustment left or right to change its value.
- Scroll further down and you'll see options for adjusting hue and saturation and for using curves to adjust highlights and shadow. To use curves, click on the Curves tool, choose whether you want to apply the change to all channels or only the red, blue or green channel. Then, when the curve appears, drag the points on it up or down.
Tip: you can undo any change by pressing the Off icon in the bottom toolbar. You can also undo anything pay pressing Command-Z.
#3: Remove small and big imperfections
Imperfections spoil perfect pictures. It doesn't matter if its dirt or rainwater on a lens, or background distractions such as rubbish or graffiti, it can make it harder to get an image ready to be published or printed. Thankfully, almost every photography app comes equipped with features that make it easier to erase or clone out imperfections of any size.
Quickly retouch and correct Red-Eye in Photos
Apple's Photos app includes a healing brush and red-eye correction tools that enhance your images. To quickly retouch, click on the arrow next to the bandage icon, customize the size of your brush and apply it to a specific area in a photo. For red-eye correction, use the same logic or choose auto-correction.
There's another option, great for beginners: TouchRetouch. It comes with a wide range of easy-to-use features that help you identify and remove imperfections. Including a single click tool for blemishes, and a clone stamp to copy pixels from one part of the picture to cover an imperfection you want removed. You can also crop a section of a photo if it proves too difficult to clone pixels.
#4: Make your photos sharper and reduce noise
You can apply some basic sharpness adjustments and reduce noise in Photos. The same Edit section we’ve discussed previously comes to help here. Upload your photo and click on Noise Reduction – you can either choose auto or customize the value by moving the slider. In the Sharpen section, set custom values for Intensity, Edges, and Falloff.
CameraBag Pro is also useful for making images sharper. It comes with an adjustment tool that identifies where changes are needed within a picture, remedying them automatically.
When making changes to sharpness, you need a tool and a screen that is configured to what your eyes see. A powerful graphics card and high-resolution screen is a must if you are doing this professionally. With the right app supporting this work, they can spot imperfections that you might miss. Producing sharp images has become a necessity when everyone is equipped with smartphones that come equipped with HD screens.
Emulsion is another option for this. Built for Mac users, giving photo editors a powerful and usable creative workspace for enthusiast and professional photographers.
#5: Fix color balance
When making edits to photos, the color balance is worth reviewing to ensure some areas aren't too warm or cold, depending on the look you are aiming for. This is something you can change using Photos.
How to use Selective Color in Photos
Once you open your image with Apple’s native app, click Edit and scroll down to SelectiveColor. In the drop-down menu, you can adjust Hue, Saturation, and Luminance, as well as customize a range of colors, based on your preferences.
More conveniently, you can make changes as part of a series of edits within other photo editing apps, such as Emulsion.
Emulsion provides an immersive environment, created by photographers. Different areas of the picture can be made warmer, colder, brighter or darker - making small but necessary changes to enhance the original image to stunning effect.
#6: Photo effects and filters
Long before Instagram was popular, photographers have always been keen on using filters. Some of the most basic could apply the warmth of a sunset, or the grainy impurities of older film cameras to modern images. With the right tools, you can do amazing things to images. Even make a picture look as though it was printed on metal.
Add filters to your image with Photos
The easiest way is to apply filters in Photos. Simply click Edit > Filters and fit any of the suggested effects on your photo. The collection is pretty limited though.
Enhance photo effects with Photolemur and CameraBag Pro
Some apps are more equipped than others for applying filters and special effects.
Photolemur can also make enhancements and apply color and texture changes to single or whole batches of images. It can even enhance the color of foliage and the sky.
CameraBag Pro comes with dozens of filters, including black & white, classic photographic styles, grainy effects, mattes, vintage, numerous types of film stocks, and many more. Well worth testing out if you want to apply a range of styles to your images.
#7: Prepare photos for web or commercial print publishing
And finally, you are going to want to make sure your images are ready for the web, commercial use, or printing. This could include watermarking them to protect your creative and intellectual property. Thankfully, photo apps often give you the ability to ensure RAW files - after edits - are turned into high resolution or web versions (where the file size needs to be much smaller) - and watermarks are applied.
Photobulk can add watermark to portrait, landscape, and cropped photos in a single batch.
That's all.
How to bring an edited image back into your Photos library
Once you’re done with editing, you can Save or Export your image from Photos to desktop. To bring it back to your Photos library, click File > Import or simply drag it into the app.
What is the best app for photo editing?
Every app we've mentioned here has several features worth recommending, including Photos. What you choose partly depends on what you need and how familiar you are with photo editing software. Here is how we would classify the apps mentioned in this article - all of them available from Setapp - alongside Photos, a Mac tool available on every macOS device.
- Quick and simple: Photos - for a basic tool that can make a few changes, we would always recommend Photos.
- Accelerated editing and resizing: Preview. This native app is mainly known for its Markup toolbar – an easy access to basic color adjustment, cropping, etc. Also, the app batch resizes tons of your photos lightning fast.
- Robust, ideal for professionals: CameraBag Pro. Described as the ultimate tool for bringing both advanced adjustments and one-click filters to your photos and videos. A photographer's and filmmaker's dream. Emulsion comes a close second in this category, providing photographers and film makers with an immersive environment to work on your images, with an interface which scales from small laptops to professional 5k workstations.
- AI-powered, smart automated editing: Photolemur is capable of taking away the strain of manual photo editing. It can produce better lighting than the original image, make quick enhancements, and keeping you in control. On the other hand, Photolemur analysis images with 12 smart technologies that can automatically make adjustments to pictures.
- Removing imperfections: TouchRetouch is an ideal option.
- Bulk edits: Photobulk and CameraBag Pro.
Key Takeaways: Short tips about mentioned apps
Discover all the 6 best photo editing apps, available for Setapp members - this is a quick way to weed out which app is right for you.
TouchRetouch, an app to remove unwanted objects from any photos with the absolute minimum of effort.
One-touch removal tool makes distracting lines vanish in seconds - mark only a section of a line to remove it whole (no need to be precise - the app is so smart that can remove the entire line.)
This app can remove unwanted things from any photo:
How Edit Pictures On Macbook
- telephone posts and wires
- surface scratches (straight and curved) and shadows
- skin blemishes and pimples
- human-made objects like garbage cans, street signs, and telephone posts
- photobombing persons
- and whatever you think that is spoiling your photos.
Emulsion app is a photo catalog which allows non-destructive editing, metadata manipulation, photo organization, and more:
- it allows quick access to your collections by folder, albums, tags, places, people, or ratings
- allows you search through all collections by name or other metadata characteristics
- lets you edit details in EXIF metadata
- can apply changes to one or to multiple pictures
- can adjust exposure, gradient, texture, tones, highlights, sharpening, gamma, RGB channels, noise reduction, vibrancy, temperature/tint, and almost everything else
- Emulsion app includes some essential tools like a clone tool, cropping, rotation, magnification, and preset filters (you can even add dust and scratches for a retro look)
CameraBag Pro is the robust editing app to apply, tweak, and compare professional filters and adjustments across your photos.
Photolemur, an AI-powered photo enhancer that automates the editing process.
This app makes almost any photo look better without manual editing, as well as allows to automatically enhance a batch of images at once with drag-and-drop simplicity. The app has 12 smart technologies ranging from color recovery and exposure compensation to smart noise reduction to automatically analyze and adjust your photos.
Photobulk, an app for batch editing: add text/image watermarks, rename, resize, compress photos, and optimize them for the web in a click.
It can be a hard choice, and different photographers - amateurs and pros will have different opinions on each app. It could be worth downloading a few from Setapp to find which you prefer, trying out different features on various aspects of photo editing.
These might also interest you:
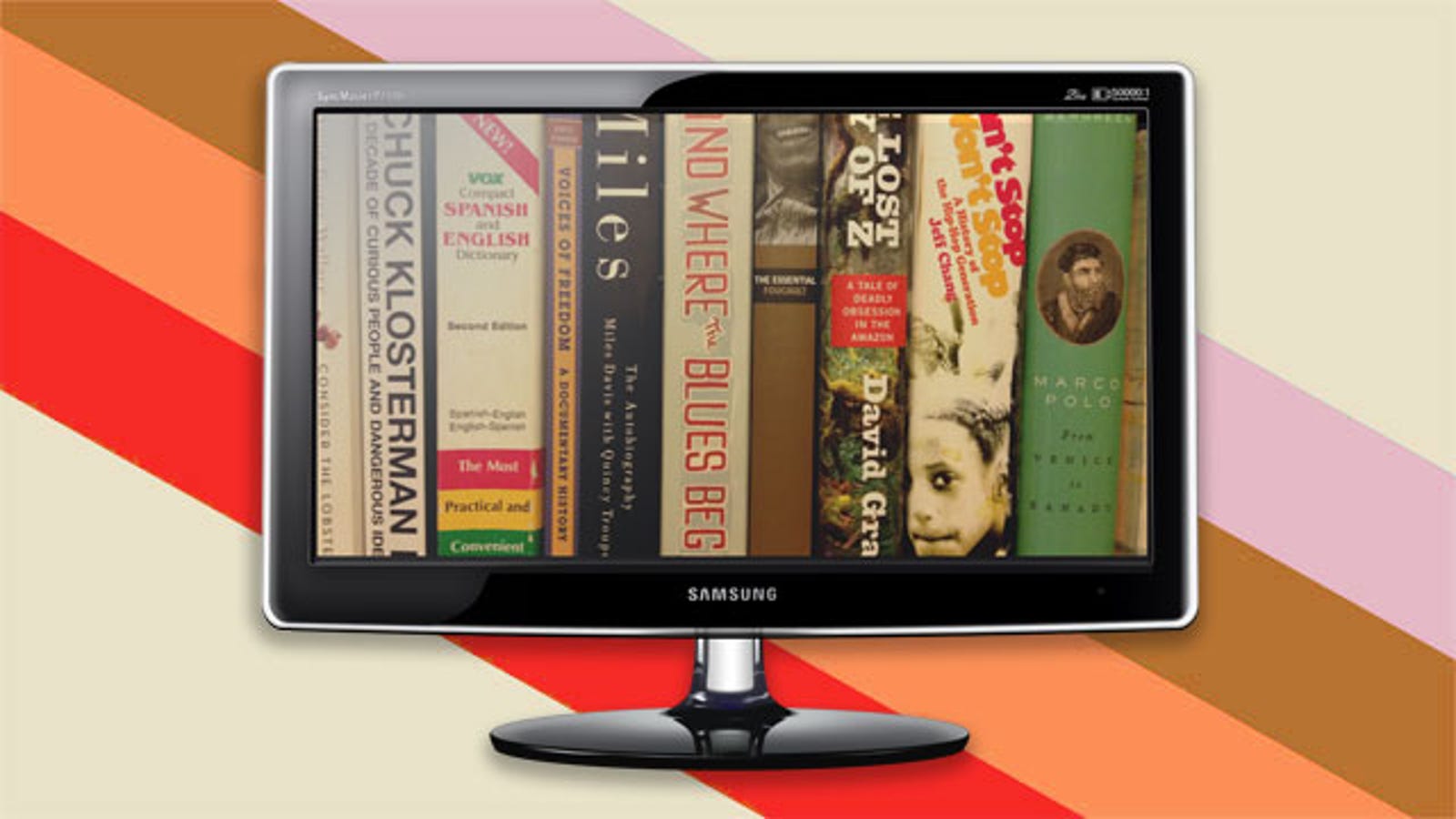
Meantime, prepare for all the awesome things you can do with Setapp.
Read onWhich Macbook For Video Editing
Sign Up