How To Install Bluestacks On Macbook Pro
Windows 64 Bit
The installer automatically detects the Operating System your device is running and chooses the right version of BlueStacks.
Bluestacks allows you to install android apps on your Mac OS X system. Open the DMG file. You will see an image named BlueStacks Installer. Drag the BlueStacks.app to your Applications folder on Mac. Open Bluestacks.app from your Applications folder. You may receive a prompt: “BlueStacks.app” is an application downloaded from the Internet. Install Bluestacks on Mac First you must download the.dmg file that I described above and execute it (the process takes around 1 minute). A window will open with several icons, We must to double click on the BlueStacks icon and the installation will starts. Jan 10, 2020 Upon clicking Applications, it will open the folder where all the applications are installed on your mac computer, locate BlueStacks. Drag the BlueStacks application from your Applications folder to the Trash Folder or simply to the Trash Bin available on the dock.
Recommended
Choose from the Other BlueStacks Versions
Operating System
Select
- Windows 32 Bit
- Windows 64 Bit
- MAC
Note: To run this version, your PC needs to be VT compatible and VT enabled
FAQs
If I have a 32-bit Windows PC and want to run 32-bit Android apps, which version of BlueStacks do I need?
You need the 32-bit Android version of BlueStacks
If I have a 64-bit Windows PC and want to run 64-bit Android apps, which version of BlueStacks do I need?
You need the 64-bit Android Version of BlueStacks. Also, your PC should be VT enabled. Here is a step-by-step guide to enable VT on your PC - How can I enable VT on my PC
I’m running an earlier version of BlueStacks. Should I update?
Yes, absolutely. We recommend that you download the latest version of BlueStacks based on your system requirements. All the updated versions are faster, more powerful and come with a lot of new features to improve your gaming experience.
Should I download BlueStacks from a third-party site?
No. We strongly recommend that you download BlueStacks only from the official BlueStacks website. Downloading BlueStacks from third-party sites may infect your PC with malware and compromise its security.
Browse this list of articles to further improve your gaming experience with BlueStacks.
- Introducing the best, most advanced keyboard controls editor ever.
- How can I change the graphics mode on BlueStacks ?
- How to speed up BlueStacks ?
- How can I allocate more memory to BlueStacks ?
- How can I use macro recorder ?
- Questions? Send an email to support@bluestacks.com
Read the latest from the BlueStacks Editor's Blog
Google Duo is the latest app from the Google Play Store and iTunes store that allows you to video chat with anyone else that has the Google Duo app installed. You can quickly use the Google Duo app on your iPhone, Android, or Mac OS X machine to video chat with Android users. Google Duo interface is very similar to that of Apple FaceTime app. Let’s get started installing Google Duo on Mac OS X.
Note: Google Duo is currently available in the iTunes store for iOS mobile devices, however it cannot be installed and used in iTunes or from the App Store in Mac OS X currently.

1. Download Bluestacks for Mac OS X by visiting their website here. Bluestacks allows you to install android apps on your Mac OS X system.
2. Open the DMG file. You will see an image named BlueStacks Installer. Drag the BlueStacks.app to your Applications folder on Mac.
3. Open Bluestacks.app from your Applications folder. You may receive a prompt:
“BlueStacks.app” is an application downloaded from the Internet. Are you sure you want to open it?
Click Open.
4. You will see a Welcome screen. Click Continue to accept the terms.
5. Ensure App Store Access and Application Communications are checked. Click Install.
6. You will be prompted for your Mac OS X password to install new helper tool. Enter your password and select Install Helper.
7. You will see a message Installing BlueStacks then Starting BlueStacks.
Note:You may receive a message about a System Extension Blocked. Select Open Security Preferences and choose Allow for the BlueStack Systems Inc. You will need to restart BlueStacks install again inside the Applications folder.
8. Once BlueStacks is started, you can go through the first time setups for Accuracy Locations and Access Location.
Note: Wait some time. You will see the Failed to loan channels message until the Appstore completes setup and installations. You will receive a notification when this is completed, similar to below.
How To Install Bluestacks On Macbook Pro 13.3
9. A One Time Setup tab will appear. Follow the instructions for Enable AppStore and Enable App Sync. You will need a Google Account (Gmail) in order to download app from the Google Play store.
If you get the infinite Logging in message, just exit out of the sync using the back button and try again.
10. Search for Google Duo in Play Store. You will receive a prompt to allow Google Duo access information in Bluestacks. Click Accept.
11. After Google Duo is installed, go to the Home screen. Then go to All Apps -> BlueStacks Settings -> Change App Size.
Choose Tablet for Duo.
12. Launch the Google Duo app. You will be required to verify an actual working phone number with Google Duo, so you will need access to a number, even though you won’t be using the phone number on your Mac.
Now you can place and receive calls with fellow Google Duo users! Remember, you will need a microphone and camera to fully utilize Google Duo. By default, BlueStacks will recognize your Mac mic and camera while using the Duo app.
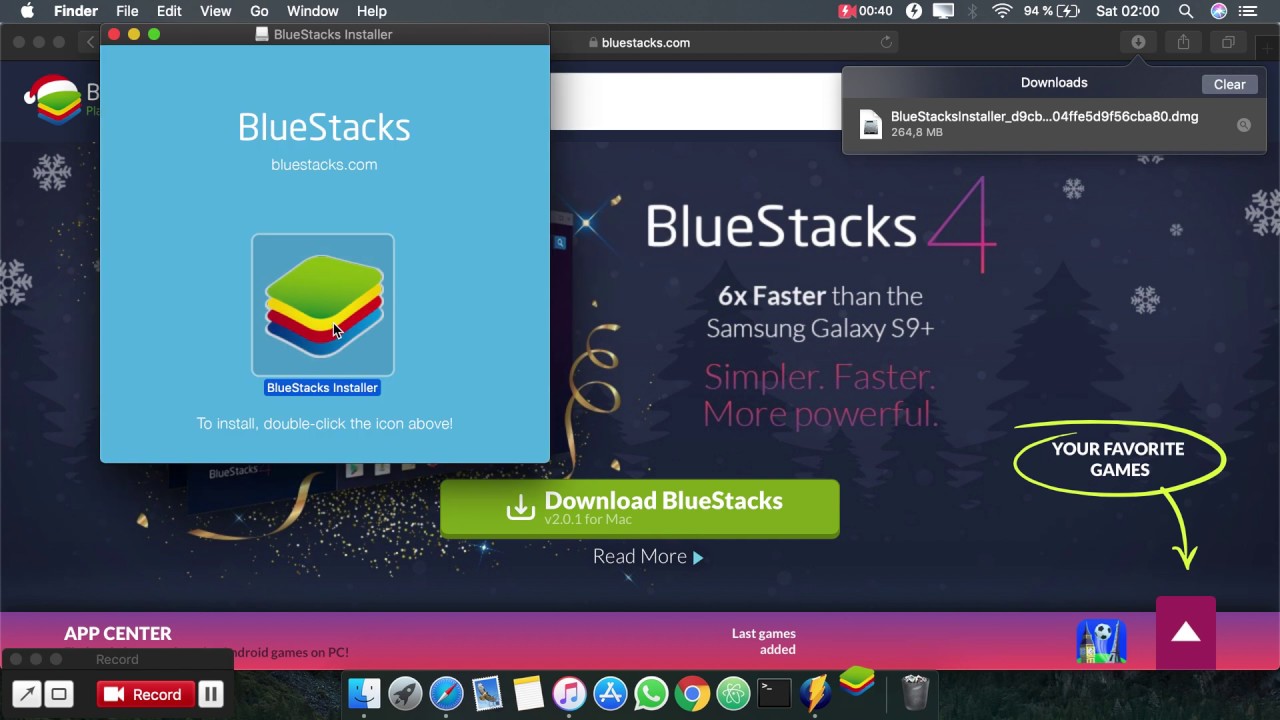
How To Install Bluestacks On Macbook Pro Windows 10
Note: Sometimes, the camera picture can be unaligned or distorted. A simple fix is to hit the back button in bottom left corner (which will momentarily pause a live Duo call and take you to BlueStacks home screen) and then go back into the app.