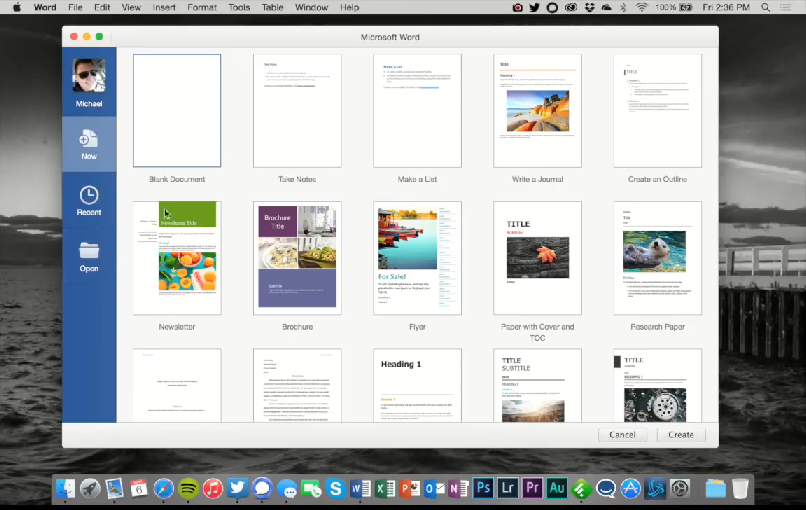Install Office 365 On Macbook
Please note: Before you start this process be sure you have enough time set aside to maintain a stable internet connection. Any disruptions may cause errors in the Microsoft registration process.
- Install Office 365 On Macbook Pro
- Install Office 365 On Macbook Air
- Office For Macbook Pro
- Install Microsoft 365 On Mac
Click on the Office 365 chiclet button to continue. Click on the settings icon (the grey gear shape) in the upper right hand corner of the screen, and then select Office 365 settings. Click on software. Click on install. The installation package for Office will be downloaded to. It is a perfect solution to add Office 365 to Mac Mail. Secondary Approach for Adding Office 365 email on Apple Mail. Users are advised to follow these instructions to configure Office 365 (Exchange Online) account in the Mac mail using a commercial tool: 1. Go to Finder Application and then select Office 365 Email Backup for Mac 2. If you sign in with a Microsoft account that’s associated with Office 2016 or Office 2019, you may get the option to upgrade to Microsoft 365. Purchase a plan, or select May be later if you want to use the apps without a subscription. Note that you get extra features if you use a Microsoft 365 subscription.
1- Log into my.daemen.edu and search Office 365 and select Microsoft Office 365 from the MyPages section.
Note: you can also get to the download page by following this link:Get Microsoft Office 365
2-Select “Get Microsoft Office 365”.
3- Enter in your Daemen Account credentials to login.
4- If prompted, select an image and select “create my account” on this page. This will register your Daemen Account with Microsoft.
5- If you would like, select “Don’t show this again” and “Yes”.
6- On the next page, to the far right select Install Office. When the dropdown comes out, select “Office 365 apps”.
7- This will start the download and depending on your internet connection it might take a a little longer.
8- Once this is fully downloaded, select the option to open the file that downloaded.
Note: These screenshots are from Google Chrome, so the downloads will typically show on the lower left of this browser but it may be different depending on what browser you use. For example, Safari and Firefox show downloads on the upper right of your browser.
Install Office 365 On Macbook Pro
9- Once the installer launches, select “Continue” and “Agree” until the download starts.
10- Select “Install”.
11- Enter in your Mac password (the password you use to log into your computer) and then select “Install Software”.
12- The Microsoft Office installation will now start.
13- Once the install is complete, select close.
14- After the install, you can move the installer to the trash.
15- Next, we will sign into Office. Open Word, PowerPoint or Excel. Any one of those programs will do for these final steps. In this example, I will use Microsoft Word.
On your main toolbar on the top of your screen, select the “Go” button and then select “Applications” from the drop down.
16- From here, open Microsoft Word.
17- When Word opens, select “Sign In” on the upper left side of the window.
18- Enter in your full @daemen.edu email and select “Next”.
19- Enter in your Daemen info as if you were logging into my.daemen.edu.
20- You are now successfully signed in! You will see your initials to the top left notifying you that you are signed in.
Note: Though you only signed into one of the Office 365 programs, this process will automatically sign you into the rest of the Office 365 Programs.
Congrats!!!
Install Office 365 On Macbook Air
Was this article helpful?
Related Articles
Instructions for installing the Office 365 version of Microsoft Office for Mac.
Office For Macbook Pro
- Go to the Office 365 Portal.
- Enter your MSU Email.
- Select Next.
- Enter your MSU Password.
- Select Sign In.
- Select the Checkbox for Don't show this again.
- Select No.
- Select Install Office Apps.
- Select Office 2016.
- If you need a different language or the 64 bit version, please select Other install options.
- Save the Install File.
- Select the Install File and follow the prompts to begin installation.
- Select Continue.
- Select Continue.
- Select Accept.
- Select Install.
NOTE: You may need to input your Mac Profile Password to approve the installation. - Select Close.
Did you find this article useful?
Install Microsoft 365 On Mac