Free Pa System Software
Summary :
Decide to clone your hard drive to another disk for backup, disk upgrade or good performance in Windows 10/8/7? Take it easy now! This post shows you one of the best free PC cloning software - MiniTool ShadowMaker, so just read on and have a trial.
Quick Navigation :
When Need to Clone Hard Drive
Disk cloning means the process of copying all the contents of one hard disk to another disk. Unlike simple copying & pasting, hard drive cloning contains some hidden and in-use files.
Solar System 3D Simulator Solar System 3D Simulator is a FREE software Guesthouse - Guest Management System A reservation, room management and billing system for Pabx Billing System and Hotel Management Call Accounting System which compatible with any PBX. Johnson, Application Support and Technology Specialist Meyersdale Area School District, Meyersdale, Pennsylvania “ LunchTime Software has put together what I consider to be the finest P.O.S. System that I have seen in my 20 years in the School Food Service business. System is very user friendly.
What’s more, cloning not only ensures files are all the same but also guarantees the physical locations of files are the same as the source disk.
In many cases, you probably need to clone a hard drive:
- Replace a hard drive: Usually, if your disk is too small and has encountered low disk space warning due to its insufficient disk space, to clone disk to a larger one for data storage is a good choice.
- Use SSD for better performance: As is well known, SSD is widely used due to its advantages, especially its high read-write speed. Therefore, you want to use SSD as a system disk to improve your computer performance.
- Make a backup: Usually, disk issues, for instance, Windows detected a hard disk problem, system corruption, and virus attack always happen. To avoid data loss, we highly recommend you to use professional disk cloning software to clone the entire disk for data backup.
Then, you may ask: Is there a piece of PC cloning software to do disk cloning? Read the following content to find the answer.
The Best PC Cloning Software Windows 10/8/7
As a matter of fact, to clone a hard disk in Windows 10/8/7 is not an easy job. Someone may want to ask Windows built-in Disk Management for help. Nevertheless, when opening it and right-clicking your disk, you will find this free tool doesn’t have such a feature for this work.
Thus, a third-party program should be used. Among so many programs, MiniTool hard drive cloning software is worthy of being recommended.
Here are two pieces of free disk cloning software for Windows 10/8/7, and they are MiniTool ShadowMaker and MiniTool Partition Wizard, enabling you to clone a hard drive with ease.
Next, let's see some details about them.
MiniTool ShadowMaker
MiniTool ShadowMaker, known as free backup software, helps you to back up files, Windows OS, partition and the entire disk with simple steps.
In addition, it can be viewed as PC cloning software since it has a feature called Clone Disk, making disk copy easy in Windows 10/8/7.
To clone your disk to SSD or another big disk, you can free get MiniTool ShadowMaker Trial Edition for 30-days trial or directly get its Pro Edition to enjoy all features all the time.
Now, let's see how to use the best cloning software to implement disk cloning.
Step 1: After launching the Trial Edition of MiniTool ShadowMaker, choose a computer to start the disk copy.
Step 2: Then click the Clone Disk feature under the Tools page.
Step 3: In the pop-up window, choose the source disk and destination disk for cloning.
Free Pa System Software Engineer
Step 4: Next, this PC cloning software is performing the cloning operation. Just wait patiently.
After finishing the operation, a warning will pop up telling you to disconnect one hard drive since Windows will mark one offline.
If you need to replace the original disk with the target disk, please shut down your PC, remove the source disk and put the target disk into the original place.
If you clone a disk only for backup, just shut down the PC and remove the target disk.
Want to use this hard drive cloning software to clone your disk? Now, free download and install it on your PC to have a try.
MiniTool Partition Wizard
As a professional partition manager, it provides many powerful features, for instance, extend/resize partition and more basic disk & partition management, some advanced features including copy disk/partition, migrate OS to SSD/HD, and more.
Among those features, the Copy Disk, Copy Partition and Migrate OS to SSD/HD functions can be used to perform PC cloning for disk replacement, system upgrade or data backup.
Before you do, please do a free hard drive cloning software download and install it on Windows 10/8/7. If you need to copy OS disk or migrate OS disk, Free Edition doesn’t support and you need to use its Professional Edition. To know more edition comparison, click here.
Now let’s begin to do disk partition cloning or OS migration.
① Clone the Entire Disk
In order to make a backup, upgrade hard drive or replace an old or wrong disk, we advise you to clone the entire hard drive to another disk which can be an SSD or HD. As dedicated disk cloning software for Windows 10/7/8, MiniTool Partition Wizard Copy Disk is suitable. How can you clone a hard drive to SSD/HDD?
Attentions:
- Please prepare a hard disk as the target disk which must have enough disk space to hold all data of the source disk.
- During the process of disk copy, all data on the target disk will be destroyed, thus, please make sure that no important data are saved on this hard drive.
This post will walk you through how to clone hard drive to smaller SSD with ease in Windows 10/8/7. Get the MiniTool Programs for a try now.
Step 1: After launching this best PC cloning software, then select the source disk which you want to clone, and click Copy Disk in the left pane.
Step 2: Then please select a target disk and click Next button to continue.
Step 3: In the following interface, you will see two copy options listed.
- Fit partitions to entire disk: this method allows you to copy partitions to occupy the entire disk space of the target disk based on the proportion of original partition size.
- Copy partitions without resizing: the original partition size won’t be changed. This option only works when the target hard disk size is equal to or larger than the source disk size.
1. Align partitions to 1MB is checked by default, which is suitable for an SSD or advanced format disk for better improvement.
2. If you want to clone system disk to GPT disk, we recommend you to check the Use GUID Partition Table option.
Step 4: Next this disk cloning software will remind you to change BIOS setting if you want to boot from this new disk in Windows 10/8/7. Click Finish to go back to MiniTool Partition Wizard main interface.
Step 5: From this figure as follows, you can preview the target disk layout. Click the Apply button to make this disk copy operation effective.
② Migrate OS to SSD/HD
In addition to cloning the entire disk, some of you only want to migrate the operating system to SSD to improve your computer performance, upgrade to a bigger disk or make a system backup.
Fortunately, MiniTool Partition Wizard also provides a feature which is called “Migrate OS to SSD/HD” for this job. As the best cloning software for SSD, this tool is useful and effective to do OS migration in Windows 10/8/7. Now follow the guide below:
Step 1: Run MiniTool Partition Wizard to the main interface. Then click Migrate OS to SSD/HD Wizard from the toolbar.
Step 2: Then you need to choose the right method to migrate your system. There are two methods:
- To replace your system disk with another hard disk, please select A. This will copy all partitions of the system disk. Actually, this method is the same as the disk cloning.
- To only move the system to another disk, B is suitable. This best cloning software for SSD will only copy the system required partitions.
Here we take B as an example.
Step 3: Then please choose an SSD as the target disk.
Step 4: On this page, please choose a proper copy option. Please set to align partitions of your SSD for better performance.
Step 5: Then the best cloning software for SSD also tells you to modify BIOS setting before booting your PC from this new disk in Windows 10/8/7.
Step 6: Finally, hit Apply to start OS migration.
If you think this tool is useful to migrate OS or clone disk, please share it with your friends.
③ Copy Partition
In addition, you may choose to copy a certain partition to the unallocated space for data backup with MiniTool Partition Wizard Copy Partition feature. Click this help document to learn how to copy a partition.
④ Some Tips about This PC Cloning Software
In the above part, we introduce to you three cloning methods of the best disk cloning software Windows 10/8/7 -MiniTool Partition Wizard. Here we will show you some related knowledge about them.
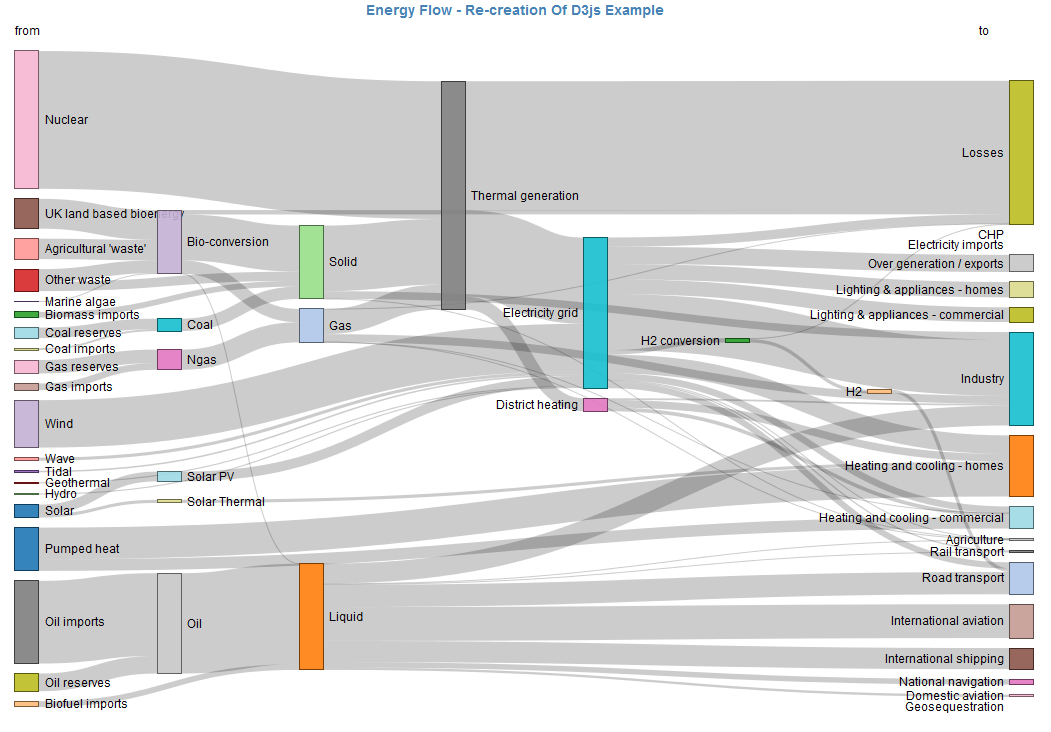
Copy Partition: it can be used to make a partition backup.
Clone Disk: This feature is suitable for disk replacement or disk backup. All disk data of the source disk will be transferred to the target disk.
Migrate OS: This feature can be used for system backup to replace a hard drive or restore the system to its original status in event of system issues. During the process of migration, all system-related partitions will be moved.
Then you probably ask: I want to make a system backup, is Copy Partition suitable? The answer is negative. If you only copy system partition, some related system boot files are not copied and then your system won’t boot. But the other two methods ensure the data of the target disk are the same as the source disk, so they can guarantee your PC boots normally.
Cloned drive won't boot? This guide shows you how to make cloned drive bootable in Windows 10/8.1/7 using the best hard drive cloning software.
Bottom Line
In this post, we introduce you when need to clone disk, 2 best PC cloning software, as well as how to clone disk with these programs and some tips about disk cloning in Windows 10/8/7. Hope the information is really useful to help you to cope with hard drive cloning issues.
Moreover, should you have any questions when using MiniTool Partition Wizard, please contact [email protected] or leave a comment in the following comment zone. Any suggestions are appreciated here.
PC Cloning Software FAQ
Free Pa System Software Developer
- Launch MiniTool ShadowMaker.
- Click Clone Disk.
- Choose the source disk and target disk.
- Start the cloning.
Do you want to boost the sound of the audio files you are playing on your computer ? In such a case you need to have an audio amplifier which can do that for you. We will evaluate the best audio amplifier software available today. You can choose based on the review and saves the trouble of doing your own research. The audio amplifier is available as a free download for you to use
Related:
Virtual Audio Amplifier
This is a free audio amplifier and boosts the quality of the audio. You can download it from the website and it works on Windows platform. It has a very simple GUI and you can play around with its settings to test the audio. It is a very easy software to use.
Audio Power Amplifier
A free tool to amplify sound on the Matrix 1.4 platform. It is open source technology and you can write your own code to improve it. It is invented by 2 Japanese scientists. You can customize the code and then distribute it.
Volume Amplifier
You use an iPhone and you find that the volume of the speaker is low when talking on the phone. Volume Amplifier unbelievably amplifies the audio on the iPhone or iPad by 200% . It manipulates the audio stream to hear the difference. It does not alter the OS configuration.
Mp3 Gain Sound Amplifier
MP3Gain is a sound amplifier which can be installed on your desktop. You can add the music file and hit track analysis it will show the volume of the music files. You can set the values which you would like to achieve. You can test how it will sound and then save it.
Audio Amplifier Software for Other Platforms
Audio Amplifier software is need on operating systems like Windows, Linux, Mac and also on mobiles which are IOS and Android base. We will now evaluate the software which runs on different operating platforms. You have the flexibility to choose the software which you need.

Audio Amplifier for Windows
Audio Amplifier 1.1 is a free software available for download can run on the Windows platform. It boosts the sound in the audio or video files. The easy to use graphical interface will allow the user to increase the sound quality without causing any loss to the video files. It supports all the formats of audio and video files.
Guitarix for Linux
It is a virtual guitar amplifier which runs on a Linux based system. It is a free software. The code is available and you can compile and use on other Unix systems. It takes it as any real amp would do and then deliver a processed stereo signal.
Most Popular Software – Audio Amplifier Pro
It is a free download. It allows you to change the volume of audio and video files. You can normalize the audio to the maximum noise possible. You can also adjust all the files to an average level of volume. The software allows you to manage the audio without disturbing the video. It works with all key audio and video formats.
How To Install Audio Amplifier Software?
An audio amplifier software should be downloaded from the publisher’s website. You need to buy the necessary license before install and use. We can download it for the platform we use say Windows. We need to download the 32 Bit or 64 Bit software as per the operating system. We can then run the installation wizard to carry out the installation. Once the installation is complete check whether the software is working fine.
You want to boost the audio in your audio or video files in that case you need to use the audio amplifier software. You can use any of the software mentioned above to do the same.