How To Make More Space On Startup Disk Macbook
It is not uncommon for MacBook users to see the ‘startup disk almost full’ message popping up on their screens. It usually shows up when there is a lack of free disk space on the Mac. The continuous appearance of this warning message could seriously ruin your Mac user experience.
So, how to delete files from startup disk is the question that boggles most users’ minds. All you need to do is to discover unneeded files on startup disk and permanently delete them from your Mac system. Let’s now explore more in great details.
What Is A Startup Disk on Mac
When you start seeing macOS warnings about your drive reaching capacity, it’s time to start freeing up some space. RELATED: 10 Ways To Free Up Disk Space on Your Mac Hard Drive. Disable “Reopen Windows” When Shutting Down. When you choose to restart or shut down your Mac, you get the choice to reopen your windows when you log back in. You set your Mac or Macbook which disk to start up from when more than one startup disk is connected. This works for USB drives including the NinjaStik For 2018 to 2020 Macs with the Secure Boot T2 Chip, see the 2020 Macbook Pro Boot from USB instructions. A “startup disk” is a volume or partition of a drive that contains a bootable operating system.
Ever wondered where your macOS is located on your Mac? Your Mac Os can either be located on your systems internal or external storage device. Before your Mac can start up it needs to access these OS. The disk where these OS needed for the startup is located is known as the startup disk. It is where the macOS is installed and it is also the location where users’ files and applications are generally stored.
The default name of the startup disk is Macintosh HD. This name appears when the user turns on the computer for the first time. There’s an option to change the name but the renamed disk would still be the startup disk.
Before learning how to free up space on Mac startup disk we need to figure out what is eating up space.
How To Check Startup Disk’s Available Space on Mac
Follow these simple step to figure out how your Mac storage is being occupied presently.
- Click the Apple Icon on your screen.
- Choose 'About This Mac'.
- Click 'Storage'.
You will be directed to a box that will show you how much space has been consumed and how much of space is left.
What is Taking up My Mac Startup Disk
After checking your storage distribution you will find out that most spaces of startup disk are usually taken up by pictures, movies, old backups and 'other' files. The main file types are as follows:
- Other: “Other” file (usually documents) including caches, logs, cookies, disk images and extensions.
- Photos: All image files on the Mac system.
- Movies: These includes all video file either downloaded (from web or iTunes) or created with iMovie.
- Audio: These are a collection of all audio files (music, music libraries, iTunes songs) and all other audio formats.
- Backups: All local backups from Mac system or Time Machine.
9 Manual Methods to Clear Startup Disk on Mac Without A Penny
Free space reclaimed from startup disk - Up to 15%
Many people have no clue about how to free up space on Mac startup disk. Consequently, they end up learning to live with the message until the disk becomes full. Actually there are two main ways to clean startup disk space on a Mac system. The first way is free of cost and consists of typical tried-and-tested tricks to remove unnecessary files from startup disk and release space on Mac. Here are as below:
1. Clear Cache Files
Unlike browsing history, the cache can occupy an important part of our hard drive, since they are files that speed up the loading of the pages we usually consult, so you only have to load the data that has changed, such as It is usually the text, not the entire page, that is stored in our browser's cache. In addition to browser cache, there are system cache and user cache. You need to delete them manually with different ways.
2. Remove iTunes Backups
Each backup from iTunes can occupy a few gigabytes, that we can release quickly by accessing the backups and eliminating that of the devices that are no longer in our possession. To do this we must open Go to Folder first with pressing Command + Shift + G. Then go to this path: ~/Library/Application Support/MobileSync/Backup/. And you will find a folder with iTunes backup files. Just delete those you want to get rid of.
3. Delete Downloads
The download folder is the place where all the files that we download from the internet are stored, either via a application or through messaging, email or any other type of applications. Check out your “downloads” folder and remove all unnecessary files. These downloads can occupy a lot of disk space on your Mac. Deleting them will give you a large amount of startup disk space. You can delete downloads on Mac like this: Click the curved arrow labeled 'Open in Finder', then click Command + a and dragg them to the Trash Bin.
4. Remove Mac System Files
When analyzing your Mac storage it is sometimes you find out that 'System storage' or 'Other Storage' take up a big part of it. This is a result of your macOS and there is no way to check what files are occupying these spaces. The bad new is that you can not locate and analyze what’s stored in the system files on Mac. You need to turn to a Mac cleanup software for help to delete those annoying system files.
5. Delete Duplicates Files
Sometimes it is likely that we download files, movies or music that are already on our Mac and that we store it in other folders believing that we did not have it on our hard drive. Over time, duplicate files can become a real nightmare on our hard drive because of the large size they can occupy. You can find those duplicates files by using Finder. Just go to Apple Menu > File > New Smart Folder, then click '+' button in the top right corner and select diffenert parameters to find the duplicates.
6. Clean Up Photo Library
As we have discussed before, photos occupy a large part of our Mac storage and this is not limited to the ones we captured or downloaded. You can easily delete them by selecting only those that you want to get rid of, like copies and some were mistakenly taken.
7. Remove Old iOS Updates
After updating your macOS the old updates are still stored on your system and they accumulate over subsequent updates and take up more space. Deleting these old updates files is definitely an efficient way on how to empty your startup disk on a Mac. The old iOS update files can be found by entering ~/Library/iTunes and then delete them in a flash.
8. Get Rid of Large Files
Most of these large files are eating many hundreds of MBs per file. The larger the file, the more space it consumes. You can either delete these files or move them to external storage to clear Mac startup disk.
9. Restart Your Mac
Even though not always, a simple restart can help fix your system and return it to normal function without the need to delete files.
These manual efforts are often quite time consuming as you have to select each file yourself and delete them one by one. You might also end up deleting integral files which can have an impact on the performance of the Mac. A certain degree of familiarity with the inner workings of the Mac system is also needed for this way to be a viable strategy. So, is there a secure and quick way on how to clean startup disk on Mac? Yes! Using a Mac cleaner app is another efficient way to fix it. One app that we recommend is Umate Mac Cleaner as an effective means of clearing disk space without putting precious data at risk.
The Quickest Fix with Least Money- Umate Mac Cleaner
Free space reclaimed from startup disk - Up to 40%
Using Umate Mac Cleaner requires a little bit of investment but is worth spending each penny. It is an advanced software that helps clean your Mac ensuring that startup disk space remains available for necessary items without affecting the performance of your Mac.
How Do Umate Mac Cleaner Function
- Clean up junk files: This software can automatically detect and remove all the hidden junk files on your Mac with quick clean and deep clean modes. With these two cleaning options, you can easily remove all junk files that are safe to be deleted within 1 click.
- Deactivate heavy consumers and remove launch agents: You can deactivate the heavy consumers which occupy high CPU usage and memory for releasing startup disk space. And removing memory-hogging launch agents is another option that can achieve the same purpose.
- Manage apps & extenstion: Another effective way to clear space on startup disk from this software is to uninstall rarely used apps and extenstion. It will remove the leftover files at the same time for complete cleanup.
Umate Mac Cleaner VS Free Manual Ways
compared to the free solutions, the advantages of Umate Mac Cleaner are huge. Just take a look at the comparison between them below:
| Methods | Easy of Use | Time Needed | Safety | Efficiency |
|---|---|---|---|---|
| Umate Mac Cleaner | Easy operation and intuitive user interface | 3 min | Keep your important data safe | Release up to 40% space from startup disk |
| Free Manual Ways | The steps are a little complicated | 20 min | May wrongly delete needed files | Release up to 15% space from startup disk |
How to use Umate Mac Cleaner
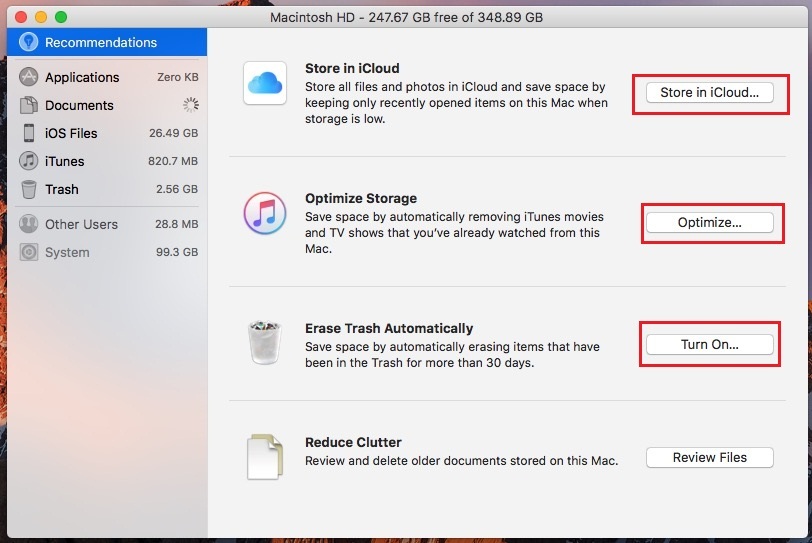
You can use this software in three simple steps.
Step 1: Launch Umate Mac Cleaner
Step 2: Select A Desired Feature
Here you can select a specific feature like' Clean up Junk', 'Speed up Your Mac' or'Manage Applications and Extentions' as needed. Both of them can efficiently help to release startup disk space. And click 'Scan' botton, then the software will start to scan for your Mac.
Step 3: Clean Your Startup Disk and Release More Space on Mac
How To Make More Space On Startup Disk Mac
After scanning, you can selectively delete the scanned files to clean up your Mac startup disk with simple clicks.
Conclusion
How To Make More Space On Startup Disk Macbook
An appropriate startup disk space is critical in ensuring a smooth and uninterrupted running of a Mac. By cleaning a greater portion of the startup disk on Mac, you can download and enjoy the most useful and needed files you need on your system. In order to clean startup disk on Mac, the use of Umate Mac Cleaner is highly recommended. This software offers the most reliable and efficient way to clear startup disk on Mac. So, Umate is the way to go if the ‘startup disk space full’ error has been popping up on your Mac a lot.